Ge G1 Manuel d'utilisateur
Naviguer en ligne ou télécharger Manuel d'utilisateur pour Appareil photos Ge G1. GE G1 User Manual Manuel d'utilisatio
- Page / 88
- Table des matières
- DEPANNAGE
- MARQUE LIVRES
- SAFETY PRECAUTIONS 4
- BEFORE YOU START 5
- About this manual 6
- CONTENTS 7
- GETTING READY 11
- Camera views 12
- IJĶ IJķ IJĸ IJĹ 13
- Turning on and o 17
- Using the Mode Dial 18
- About the LCD screen 21
- BASIC OPERATION 22
- Using the ash 23
- Using the self-timer 23
- Using Macro mode 24
- Exposure compensation 24
- Advanced function menu 25
- USING THE MODES 30
- 26 2726 27 31
- Manual mode) 31
- Video shooting mode display 32
- Mode: 32
- Playback mode display 33
- Scene mode 34
- Panorama mode 36
- Image Stabilization mode 38
- Face Detection 39
- PLAYBACK 40
- Thumbnail view 43
- Using the Delete button 45
- USING THE MENUS 46
- Movie menu 52
- 48 4948 49 53
- Stabilization 53
- Playback menu 54
- intact in memory 59
- Setup menu 61
- World time 64
- CONNECTIONS 68
- Connecting to a PC 69
- Transferring les to your PC 70
- Using the PictBridge menu 74
- Appendices 78
- Error messages 82
- Troubleshooting 84
Résumé du contenu
6 76 7Transferring les to your PC ...66Connecting to a PictBridge compatible printer ...
6 76 7GETTING READYMake sure that your package contains the following items. If any item is missing or appears to be damaged, please contact your vend
8 98 9Front ViewCamera viewsBack View1 23ķĺIJIJIJĴIJĵIJijIJıĸĹNavigation PadĶĵ
8 98 9Top ViewLeft View1 Flash 12 Self-timer/ Down button2 Lens 13 Flash mode/ Left button3 AF assist beam/Timer indicator 14 Func/ok button4 LCD scr
10 1110 111. Place the battery into the charger as shown.2. Plug one end of the connecting cable into the charger base.3. Plug the other end of the co
10 1110 11A/VOUT2. Insert the battery while observing the correct polarity. Use the side of battery to press down the stopper as shown, allowing the b
12 1312 13Inserting an optional SD/SDHC cardA/VOUTmemory cardbatteryA/VOUT1. Open the battery compartment. 2. Insert an optional SD/SDHC card into th
12 1312 13A/VOUTmemory cardbattery3. Close the battery compartment.A/VOUTTo remove the SD/SDHC card, open the battery compartment and gently push the
14 1514 15Using the Mode DialThe G1 camera provides a convenient mode dial that allows you to switch between dierent modes with ease. All the availa
14 1514 15Setting display language, date, and timeTo set the language ,date and time, the following settings need to be configured in the Setup menu.•
ii iii
16 1716 172. Press the Left/Right to highlight each eld and use the Up/Down to adjust the value.3. Press the button to conrm the setting.Setting t
16 1716 17 If the LCD monitor is damaged, take particular care with the liquid crystal in the monitor. If any of the follow
18 1918 19Shooting in Auto modeAuto mode is the easiest mode to take pho-tos. While operating in this mode, the camera automatically optimizes your ph
18 1918 19Using the ashThere are four ash modes. Press the Left/Flash to cycle through the following ash modes.• Auto ashFlash res automaticall
20 2120 21Using Macro modeIn Macro mode, you can capture tiny details of the subject at a very close range. Press the Right/Macro to take close-up sh
20 2120 21Advanced function menuWB (White Balance)The white balance allows the user to adjust the color temperature under dierent light source to ens
22 2322 23ISOThe ISO function allows you to set the camera sensor sensitivity to light. To improve the performance in darker environments, a higher IS
22 2322 23To set the image quality, do the following:1. Press the button to enter the Function menu.2. Use the Left/Right navigation buttons to high
24 2524 253. Use the Up/Down navigation buttons to select a resolution. The following options are available:• 0.3M: 640x480• 1M: 1024x768• 2M: 1
24 2524 252. Use Up/Down to select an option. The following options are available:• O• Black & White• Sepia• Vivid4. Press the
ii iii This symbol [crossed-out wheeled bin WEEE Annex IV] indicates separate collection of was
26 2726 27LCD Screen displayUSING THE MODESStill shooting mode displayMode: 10114 15 16 17 1891112132 3 4 5 6 7 820191 Shooting mode ic
26 2726 276 Macro mode indicator Macro mode7 Flash mode indicator Auto ash Red-eye reduction ash Forced ash Flash o Slow Synchro
28 2928 29Video shooting mode displayMode: 112 13714910158112 3 4 5 61 Shooting mode icon2 Light metering method Spot AE Center-Weight Ai AE3
28 2928 2914 Record icon15 Memory card/internal memory indicator For best movie results, the use of SD cards is recommended. Movie rec
30 3130 31In Scene mode, you can select from a total of 12 scene types to match your needs. You just need to select the right scene for the occasion a
30 3130 31SnowFor shooting snow scenes. Balances the white scenery.SunsetFor shooting sunsets. Vivid reproduction of red and yellow.FireworksFor sho
32 3332 33Panorama modeReturn to the scene mode palette1. In Scene mode, press the button to enter the Function menu.2. Use the Left/Right navigatio
32 3332 332. Use the Left/Right navigation buttons to select which side to record from; left to right or right to left. Then press the button.3. Com
34 3534 35Image Stabilization modeSetting the Image Stabilization function under ( ) mode.1.Switch the mode dial to ( ) mode.2.Press Menu
34 3534 35The Face Detection mode will detect the faces of persons in a photo so that the faces will be as clear as possible.1.In Shooting mode, press
iv 1iv 1SAFETY PRECAUTIONSCamera notes:Do not store or use the camera in the following types of locations:• In the rain, very humid and dusty place
36 3736 37Viewing photos and videosPLAYBACKTo view the captured photos and video clips on the LCD screen:1. Turn your camera to Playback mode. The las
36 3736 37During the video playback, an operation guide appears on the screen. You can use the navigation pad to perform the functions ac-cordingly.Du
38 3938 39Editing videoPress the Edit program button to enter the following screen and use the buttons on the left side to edit the playback. Use th
38 3938 39• Back: Do not save the le and return to the Edit screen.5. Press the button to conrm your setting.To exit the Edit screen, select the
40 4140 41Using zoom playback (for still pictures only)The camera’s zoom scroll wheel can also be used during playback. This allows you to magnify pho
40 4140 41Using the Delete buttonThe camera is equipped with a quick Delete button for you to delete photos or video-clips without entering the Play
42 4342 43Still menuUSING THE MENUSMode: In still shooting modes, press the button to enter the Still menu.To congure the settings:1.
42 4342 43AF mode(Auto-Focus mode)Use this setting to control the auto-focus mechanism while taking pictures. Two options are available:• Single-AF: T
44 4544 45Cont. AF (Continuous AF)Use this setting to turn On or Off the auto continuous focus function when shooting on a moving subject.Expo Meterin
44 4544 45Cont. Shot (Continuous shot)Use this setting to perform continuous shoot-ing. An extended press of the shutter button is required.Four optio
iv 1iv 1BEFORE YOU STARTPrefaceThank you for purchasing the GE G1 digital cam-era. Please read this manual carefully and keep it in a safe place for f
46 4746 47Quick ReviewThis setting refers to the quick photo review immediately after taking a picture. The pic-ture stays on the LCD screen for an ad
46 4746 47HistogramThe histogram is used for checking the expo-sure while taking pictures. Use this setting to enable or disable the histogram display
48 4948 49Movie menuMode: In movie shooting mode, press the button to enter the Movie menu.To congure the settings:1. Use the Up/Down navigation
48 4948 49Expo Metering (Exposure Metering)See “Expo Metering“ section on page 44.StabilizationSee “Stabilization“ section on page 34.
50 5150 51Playback menuMode: In playback mode, press the button to enter the Playback menu.To congure a setting:1. Use the Up/Down navigation but
50 5150 51To protect/unprotect a picture or video:1. Turn your camera to Playback mode and display the picture or video that you would like to protect
52 5352 533. Use the Up/Down navigation buttons to select One, and press the Right navigation button.4. Use the button to select Yes to conrm the d
52 5352 53Info. Box (Information Box)Use this setting to enable or disable the text display for taking pictures. The following information will be dis
54 5554 553. Press the Shutter button to save what you see on the LCD screen as a new picture, or the button to cancel and return to the Playback me
54 5554 55Playback menu as described previously.2. Use the Left/Right navigation buttons to select a picture to rotate.3. Use the Up/Down navigation b
2 32 3• Do not expose the camera to moisture, or ex-treme temperatures. Extreme environments may shorten the life of your camera or damage the batteri
56 5756 57to select Start to run the slideshow or Cancel to return to the Playback menu.4. Press the button to conrm the setting.Red-eye removalUse
56 5756 57Setup menuMode: The Setup menu is available in all modes. Press the button in any modes, then use the navigation butt
58 5958 592. Use the Left/Right navigation buttons to select Yes or No, and press the button to conrm.3. The current media is formatted.BeepUse thi
58 5958 59LCD BrightnessUse this setting to adjust the brightness of your LCD screen.1. Select the LCD Brightness setting from the Setup menu as descr
60 6160 613. Use the Left/Right navigation buttons to specify the idle period before automatic power-o. The level bars correspond to the following id
60 6160 61File NumberingAfter capturing photos or videos, the camera will automatically save the le with a numeric sux. You can use this setting to
62 6362 63select NTSC or PAL. Then press the button to conrm. The video output signal can be switched to NTSC or PAL to accommodate dierent region
62 6362 63Reset SettingsUse this setting to restore the camera to its default settings.1. Select the Reset setting from the Setup menu as described pr
64 6564 65CONNECTIONSConnecting to a TVMake sure that both the camera and TV are turned o before con-necting the AV cable.By using the AV cable, you
64 6564 65Connecting to a PCBy using the USB cable, you can transfer the captured photos and videos to a PC. Follow the steps below to connect the cam
2 32 3BEFORE YOU START ... 1Preface ... 1Copyright ...
66 6766 67Setting the USB modeSince the camera’s USB port can be set to connect with either a PC or a Printer, the following steps will allow you to e
66 6766 67Connecting to a PictBridge compatible printer1. Make sure both the camera and printer are turned on. 2. Connect one end of the supplied USB
68 6968 69Setting the USB modeSince the camera’s USB port can be set to connect with either a PC or a Printer, the following steps will allow you to e
68 6968 69The above error message would also appear if the USB mode were set incorrectly, in which case you should disconnect the USB cable, check the
70 7170 71After setting the USB mode to Printer, the PictBridge menu appears. Use the Up/Down navigation buttons to select a menu item, and press the
70 7170 712. Use the Left/Right navigation buttons to scroll through the photos.3. Use the Up/Down navigation buttons to select the number of prints f
72 7372 73displayed image.4. Press the button and the following screen appears.5. Select Yes to conrm printing, or No to cancel. Then press the b
72 7372 73Print DPOF (Digital Print Order Format)To use DPOF printing, you must make the selection of photos for printing using the DPOF settings befo
74 7574 75SpecicationsAppendicesEective Image Sensor Pixels 7.07 MegapixelsImage Sensor 7.40 Megapixels [1/2.5” Charge Coupled Device (CCD)]Lens Foc
74 7574 75Image Compression Best, Fine, NormalDCF, DPOF (Ver1.1) Support YesFile Format Still Image Exif 2.2 (JPEG)Movie Image Compression: MPEG4, Aud
4 54 5Size ...23Color ...24USING THE MODE
76 7776 77AF Method Multi AF, Spot AF, AF Assist beam (On/O), Face-Detec-tionLight Metering Method Articial Intelligence AE (Ai AE), Center-weight A
76 7776 77Recording Media Internal Memory: 26MBSD Card/SDHC Card (Up to 4GB support)Other Features PictBridge, Exif Print Support, Multi-language Supp
78 7978 79Error messagesMessages ExplanationNo card • The memory card is not inserted.Card error
78 7978 79Messages ExplanationCard is not formatted, format? • Conrm whether the memory card s
80 8180 81TroubleshootingProblem Possible causes SolutionCamera does not turn on. • The battery has run out.• The battery is not in-serted correctly.•
80 8180 81Problem Possible causes SolutionNo picture is taken when pressing the shutter but-ton.• The memory card is full.• No available space to stor
4 54 5Continuous shot .........45Grid ...............45Review ......

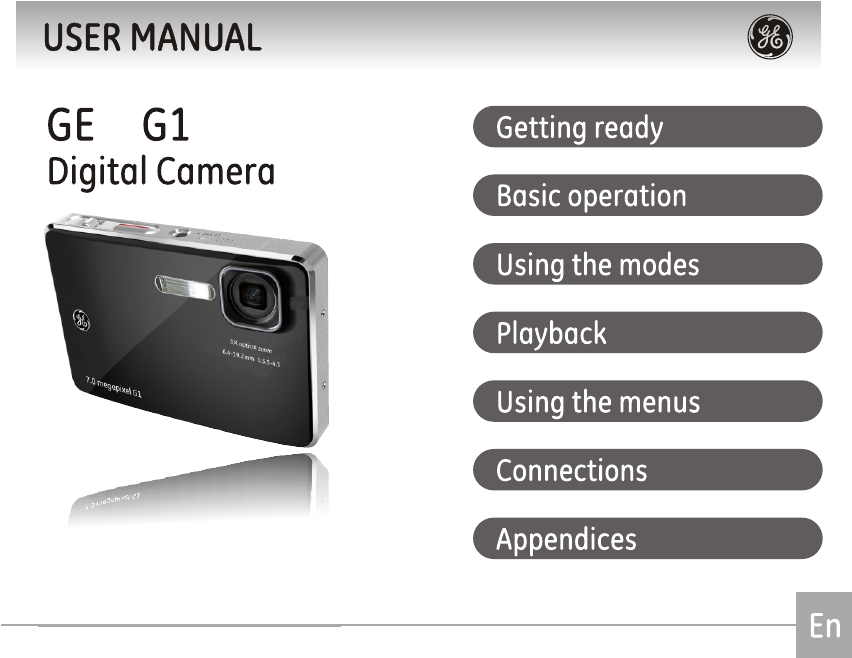
 (12 pages)
(12 pages)







Commentaires sur ces manuels